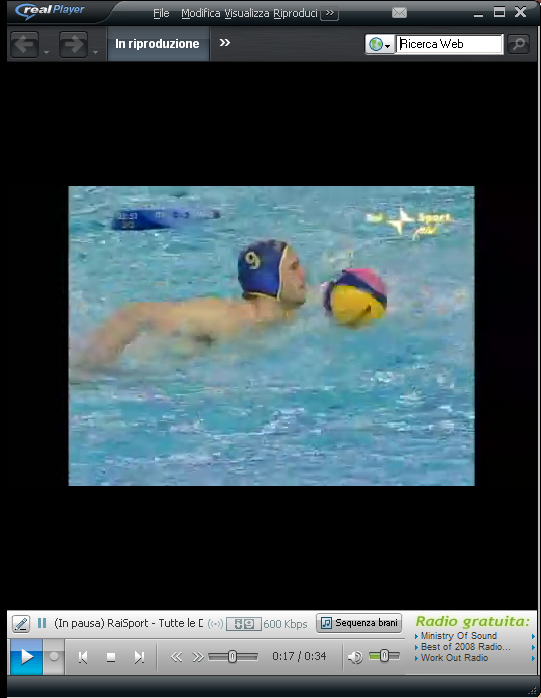State copiando un file, oppure state cercando di cancellarlo e vi appare il messaggio “Errore nei dati (controllo di ridondanza ciclico)”? Avete fatto diversi tentativi e incappate sempre nello stesso errore? Cominciate a preoccuparvi e magari a recitare qualche preghierina… perchè siete di fronte ad un supporto (CD, DVD o peggio Hard Disk) che ha qualche problemino…
Ipotizzando che il guasto si presenti sul vostro disco fisso principale e che il sistema operativo sia WindowsXP, la prima cosa da fare è un controllo accurato del disco fisso eseguendo questi comandi:
- Cliccare sul pulsante Start.
- Scegliere l’opzione Esegui.
- digitare cmd nella casella “Apri”.
- premere il pulsante Invio per aprire una finestra di prompt dei comandi.
- Nella finestra che appare digitare il comando chkdsk /f e premere Invio.
- Questo comando dovrebbe eseguire un controllo accurato del vostro disco fisso ma è molto probabile che in risposta al comando riceviate questo messaggio (se il file system è di tipo NTFS): Impossibile eseguire Chkdsk. Il volume è in uso da un altro processo. Programmare il controllo di questo volume all’avvio successivo del sistema? (S/N)
- In tal caso rispondete di SI premendo il tasto S e riavviate il computer.
- Al riavvio del computer, partirà il controllo del disco fisso e vi elencherà una serie di errori riscontrati, che il programma cercherà di correggere.
- Al termine dell’operazione dovreste aver rimosso i problemi che vi impedivano di copiare e/o cancellare i vostri files.
Note aggiuntive:
- Se il problema si dovesse verificare su altri hard disk che non siamo il vostro disco principale basta indicare al comando il disco che volete controllare (ad esempio se volete controllare il disco D: dovete modificare il comando scrivendo chkdsk d: /f)
- Se il problema dovesse verificarsi su supporti come CD o DVD dovete cercare in rete dei software appositi che consentano il recupero dei dati da CD e/o DVD danneggiati.
- Se il problema si dovesse ripresentare più volte sullo stesso Hard Disk vuol dire che il vostro disco si sta degenerando ed bene che pensiate al più presto a sostituirlo… Cominciate a salvare i vostri files per trasferirli tutti sul nuovo disco… in bocca al lupo!